1. Open the main screen of your Apple Mobile and click on the Settings icon.
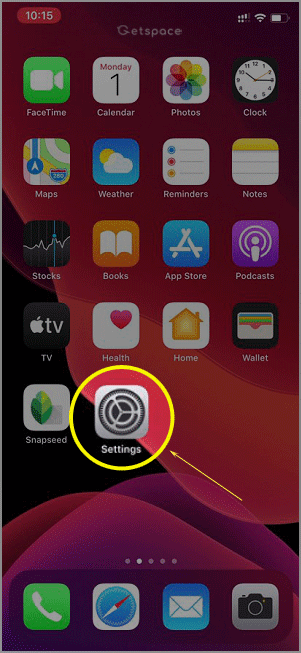 2. Scroll down and tap on Passwords & Accounts.
2. Scroll down and tap on Passwords & Accounts. 3. Tap on Add Account.
3. Tap on Add Account.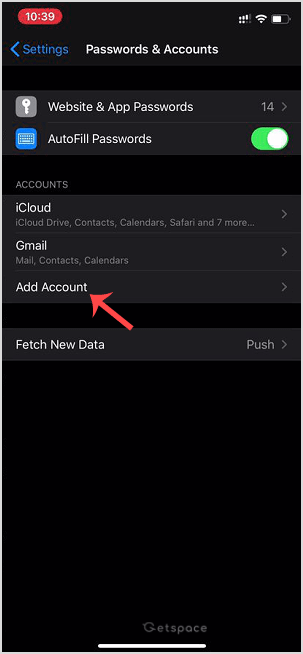 4. Select the Other Option.
4. Select the Other Option.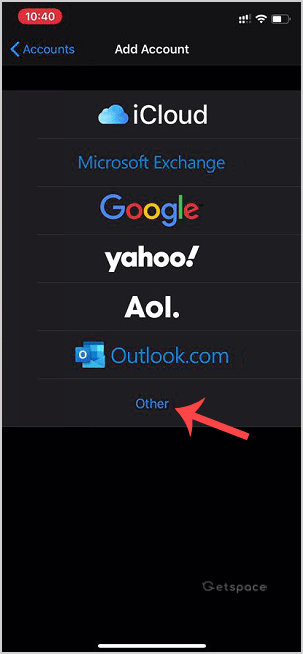 5. Tap on Add Mail Account.
5. Tap on Add Mail Account. 6. Enter the following details:
6. Enter the following details:Email: Your full cPanel Email address.
Description: Add description such as Support Account.
Under Incoming Mail Server, your info should be as follows:
Hostname: Your domain name such as example.com
Username: Your full email address such as user@example.com
Password: Your email password.
Outgoing Mail Server:
Hostname: Your domain name, such as example.com
Username: Your full email address, such as user@example.com
Password: Your email password.
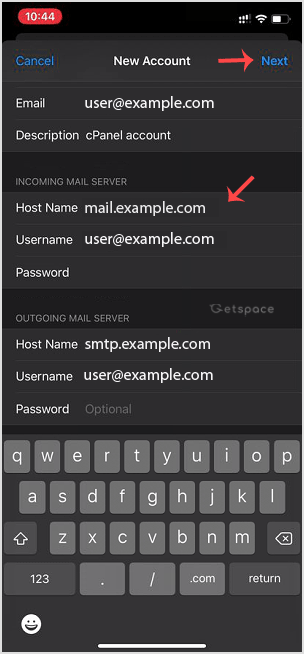 After adding the full details, press the Next button. It can take a few minutes to verify the login details.
After adding the full details, press the Next button. It can take a few minutes to verify the login details.Once the email has been added successfully, you can access your newly added email account from the Apple Mail App.




























Add Comment